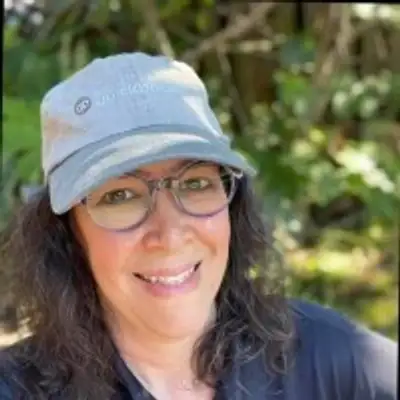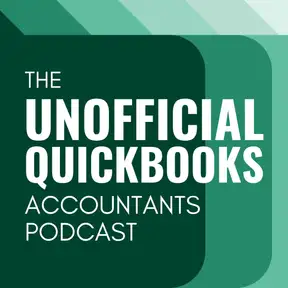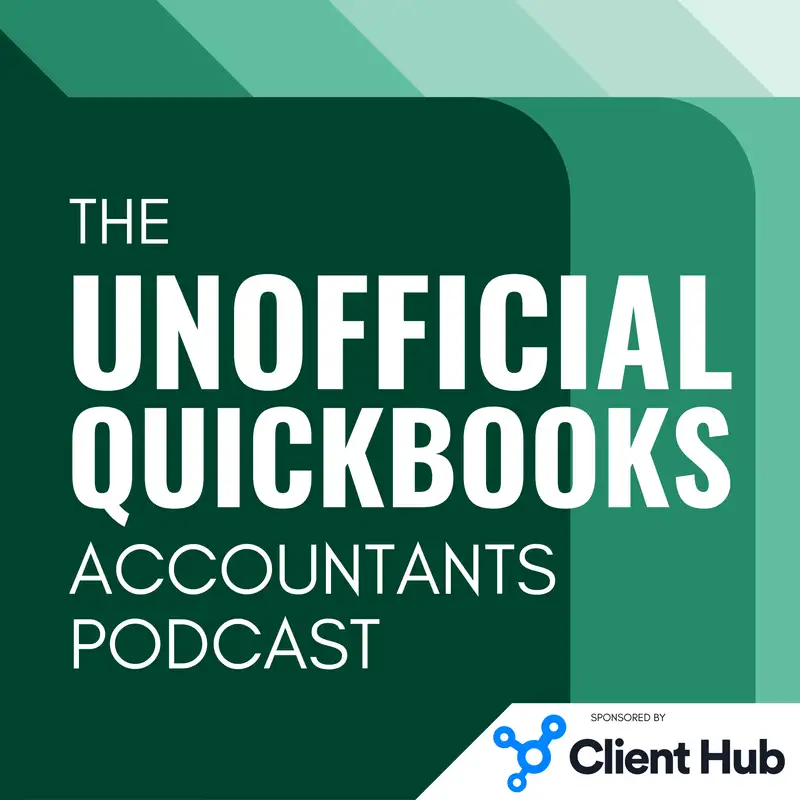
Reorganizing Your Lists in QBO
There may be errors in spelling, grammar, and accuracy in this machine-generated transcript.
Hector Garcia: Welcome to the unofficial QuickBooks accountants podcast. I am joined by my good friend Alicia Katz Pollock, the original, the one and only Qbo Rockstar CEO and founder of Royal White Solutions.
Alicia Katz Pollock: And I have the privilege of collaborating with Hector Garcia, CPA, the founder of Right Tool for QuickBooks.
Hector Garcia: In this episode of the unofficial QuickBooks accountants podcast, [00:00:30] we're going to talk about reorganizing your lists in QuickBooks. Now, this episode could serve as a part five to our multi-part series we have been discussing. On migrating from QuickBooks desktop to QuickBooks online, we discuss what you need to look at prior to converting the actual conversion process. What to do immediately after you convert. We've also discussed some concierge services you can offer to your clients so you can set them up for success. Now we're [00:01:00] going to talk about this sort of fresh start clean up opportunities, where you're looking at the QuickBooks online file and you're thinking, this list are a mess. You know, we have way too many accounts, way too many products and services, way too many customers and vendors. And there's an opportunity to sort of hone that down, clean that down, set it up bare bones in a way that when your client is interacting with this dropdown menus, they don't see things that they're not tempted to select the wrong things, and also that [00:01:30] they're not overwhelmed with information that doesn't feel relevant to them.
Hector Garcia: So Alicia, this is a part of your SOP document. This is called Fresh Start clean up opportunities for QuickBooks desktop to online conversion. Once again, thank you very much for sharing this document for us. Before we get started, I'm going to do a quick plug. First of all, this is our six month anniversary or whatever you call it, six month celebration of our podcast. So we're about 26 episodes in [00:02:00] or so, which, you know, that's, you know, divided by 52. That would be six months. And, uh, we, uh, have broken a consistent, uh, over 5 or 600 listens to each episode for every month. Uh, we we recently got bumped in rankings and we were ranked number 20 in, uh, US business news, right under one of the Bloomberg podcasts. And, uh, and we just recently passed the, the, the accounting part, I mean, the Goat of Accounting podcast, the accounting podcast. [00:02:30] But usually they're, they're pretty stable on that top 50 ranking. And sometimes we fall in and out of that ranking. So if you are a fan.
Alicia Katz Pollock: Huh. I'm sorry to interrupt, but if we are ahead of the accounting podcast with Blake and David, can you make sure you screenshot that? Because we tend to hover in the top 50, we have been absolutely consistently in the top 50 of Apple Podcasts US business news, but we don't usually outrank them. So grab the while [00:03:00] we can. Yeah, absolutely.
Hector Garcia: I'm definitely gonna definitely gonna have some bragging rights on that. Might it might be temporary because their podcast, it's like 5 or 6 years old. So it might wait more sort of in the stability standpoint. But as we grow we have more subscribers and more reviews. And that's kind of the point I wanted to make. What I'm asking you, the listener, is, number one, share the podcast with all your friends and colleagues. Make sure that they are listening. They're subscribing. That helps us keep our rankings up. Uh, make sure you're adding a review. If you haven't reviewed [00:03:30] it, make sure you give us a five star review or whatever star review however you feel, but do reviews so people in the outside world can actually become, you know, podcast subscribers for this specific podcast and understand why you love the podcast, maybe why you don't love the podcast, but that's very important to us.
Alicia Katz Pollock: Yeah, the more people who actually take the time to click the subscribe button, not just tune in and listen, but actually click the follow or click the subscribe. That helps. The algorithms know that they should suggest us to other people who have never [00:04:00] listened before, so we really appreciate that extra boost.
Hector Garcia: Also, and the other piece is the commercial aspect of this. Like if the podcast doesn't have advertising, we don't get paid. Our priorities shift somewhere else. So if we want to have, you know, a podcast that lasts forever, we have to always have advertisers that plug in the products in the beginning, middle and ending of the podcast. And they typically are encouraged based on the number of subscribers. So if we are at 500, 600 for subscribers forever, [00:04:30] it's not going to be too exciting for a person for a company to advertise to a small group. So we want to be in the thousands, 10,000 and so forth. And we need your help getting the word out. We're reconvince you. If you're listening to this, we're preaching to the choir. I'm pretty sure you're you're loved this podcast already, but share it with your friends, your colleagues, fellow business owners. I mean, this is mostly for accountants, but a lot of small business owners have contacted me and Alicia and said, wow, I love, you know, when you guys nerd out about these things, even though I'm [00:05:00] not an accountant, I feel like. Understanding these things makes me a better business owner.
Hector Garcia: So I think both business owners and accountants are appreciating this. So let's get on with the episode. We're going to talk about cleaning up our list for some context. We're actually going to go down the list menu in QuickBooks online. So we're going to go one by one. Chart of accounts. Recurring transactions. Products and services, product categories, price rules, locations, form styles, payment methods, terms, [00:05:30] classes, attachments, tags and custom fields. So we're going to go through this entire list. Some of these sections will be a little bit longer than others. Others will just mention you know what you can do or can't do with them. And we're going to talk about cleaning up each of these and what it entails, what you should be doing. And this is useful for both people converting from desktop to online. And folks that are maybe just getting into QuickBooks online for the first time, and the QuickBooks online happens to be a mess. And you, as the accountant, [00:06:00] need to help that person navigate cleaning up those lists. So, Alicia, with that, um, what would you like to start with? Yeah.
Alicia Katz Pollock: So first, where are the lists? So if you go up to the gear in the upper right hand corner, there's an option. There's the whole second column says lists. But we're we are looking in the all lists. So if you click on all lists that takes you to the screen that Hector and I are kind of going down. And again, I consider this part of the concierge setup service where I'm going in and dialing [00:06:30] it in with the customer. And so this is usually a conversation. The customer's here with me. We're talking things through. They're giving an opportunity to rethink how they think about their company. And we're taking the default settings that come with QuickBooks online. And either adding to them for the things that aren't present that the business needs deleting or inactivating, the things the business doesn't need, and renaming some of them to the way that the [00:07:00] to the terminology that the business actually uses day to day so that it's familiar and comfortable.
Hector Garcia: Perfect. So let's start with the chart of accounts. And this might be a bit of a repetition of something we talked about in previous episodes. The account numbers in the chart of accounts are really, really important because the account numbers will dictate the order in which the accounts show up in your profit and loss and balance sheet. So if you want to make sure that a particular account shows [00:07:30] up by default, top of your balance sheet or top of your PNL in whichever section you're in, right? Assets, liabilities, income, expenses, whatever. If you want to see that all the way in the top, then you need to make sure that your account number has a chronological order to match that custom preference. Now, in a profit and loss or a balance sheet, you could simply resort by by amount and you can say, okay, give me the biggest amount in the top. You could totally do [00:08:00] that. And if you do that, that's fine. The the account numbers are going to be ignored, okay. Because you're telling it what to sort by. But if you don't sort by amount and you do what's called default sorting, it's going to do again either alphabetical order in the when there's no accounts or your account not sorry when there's no account numbers or your account numbers.
Hector Garcia: The other piece of this, Alicia, I'll give you a chance to chime in in a second, is when you run a PNL or a balance sheet. My [00:08:30] first instinct is to go to last year. Last month. Just print it. Like, physically. Just print it. Take a look at how many pages it is, and the first thing that you want to ask yourself as a business owner is, are we happy with the number of pages that we're looking at? Okay, so if the answer is I think it's too many pages, then that means you have to make a lot of executive decisions when it comes to merging accounts, deleting accounts, and possibly even retraining the users not to use the wrong accounts when [00:09:00] they don't need to, because there might be some accounts that you might need maybe once every couple of years. But then people are using all these accounts that are sort of just there for just in case sort of things, and then you're basically, uh, beefing up that PNL or balance sheet with way too many lines, which is what's causing it to be so many pages when you print.
Alicia Katz Pollock: Absolutely. Having a well constructed chart of accounts definitely makes a difference. I mean, there's major corporations that will still keep their chart of accounts down to one, maybe two pages, tops. It's not. How big is [00:09:30] the company? How many pages should my chart of accounts be? It's really what are your functional categories for tracking now? One thing I wanted to add about what Hector was saying about the numerical order on these. It is still within type of accounts. Like the bank accounts are still together, the assets are still together, the expenses are still together, but the numbering or the alphabetical order happens within each side, each of those sections.
Hector Garcia: Yeah. And what's interesting is I found this to be a very interesting thing is [00:10:00] when you when you go into. To the advanced settings and you enable this account numbers, you have the choice to show the account numbers or not. Now, I honestly don't know what the purpose of having account numbers that you don't show is. Um, because that would just be to look at them in the chart of accounts, because in order for them for for the report to reorder based on account number, you have to show those account numbers. That's an interesting little nuance in Qvo. That's very difficult to [00:10:30] to know unless you're like physically playing with QuickBooks. Uh, you know, uh, all the time to, to, to double check how this stuff works. And in the presence of there being both account numbers and account accounts without account numbers missing, it will put everything with account numbers at the top and then not account numbers in the bottom. Normally you never want to do this. You never want to have a situation where you don't have account numbers, like if you can have account numbers, it should be consistent throughout. [00:11:00]
Alicia Katz Pollock: Right now, that's one thing that's actually really important when you're migrating, is that the accounts that come with QuickBooks online as defaults will still show up, even if you're migrating from desktop, where you get all of your stuff from desktop, but you're online, you'll still see things with no numbers. And that is either a a good visual of this is a default account. I can't touch it or an opportunity for you to go in and add those numbers as well, so it fits within your structure.
Hector Garcia: Okay, [00:11:30] the next obvious thing to do in the chart of accounts is to delete accounts you don't need. Okay, now there's a general problem with deleting accounts because in QuickBooks there's no such thing as deleting okay. There's only making inactive like the button will say delete, but in reality you're making them inactive. And this is kind of one of my biggest pet peeves with QuickBooks online. Unfortunately we don't have a solution for this is if you create the account, never use it, and then delete it. It's still in the inactive [00:12:00] list, which means that if you ever run a report, maybe a PNL or a balance sheet, and you go into the section that says show non-zero or active only and you pick all because you want to see your entire chart of accounts, it actually does include the deleted accounts, which is a little bit of a pain in the butt sometimes because some maybe you don't want to see, um, a, uh, accounts that were never used. And that's, that's different than in QuickBooks desktop. [00:12:30] In QuickBooks desktop accounts, um, accounts that uh, that weren't used, uh, were deleted. They're deleted permanently in QuickBooks online. They still show up and they say delete it next to it. So if you happen to have an account in QuickBooks desktop that you've never used, not even once, delete it in desktop prior to going in QuickBooks online, because if you don't do that, they're going to come in in QuickBooks online, and they'll still show deleted in a scenario where you try to show [00:13:00] all accounts.
Alicia Katz Pollock: Absolutely. When you are deleting accounts, two things to know is that if there ever were transactions in that account, when you run a report that involves that category, even if it's inactive now, it will show up in those reports. So you don't have to worry about the numbers not showing up. The other thing, though, is that if it's a balance sheet account and it has a balance in it, when you inactivate it, it's going to write off the balance to opening balance equity. So make sure before [00:13:30] you delete something that has a balance, you actually handle the balance. Like if it was a checking account that's closed, that money was either taken out by the owner or transferred to another checking account. So you have to follow through and take that action first before you make it in.
Hector Garcia: Okay. So let's just walk through that really quick. So you have an account in your chart of accounts. It has a running balance. It's a balance sheet account bank credit card asset liability whatever. When you make it inactive. Um, it there's a little warning [00:14:00] that says this completes all your transactions associated with that account. I'm not sure exactly what that means, but I assume it's what you're saying, which means I have we zero it out. Essentially what ends up happening, and this is not totally obvious to the user immediately is if you actually immediately after you delete an account that had a balance, you go into your opening balance equity and you click on view register and you sort them by, you know, the most recent ones, you will see [00:14:30] a transaction that's either going to be an expense to, um, reduce a balance or it'll be a deposit to increase a balance and essentially zero out that and put it into opening balance equity. And also add a little memo that says created by QuickBooks online to adjust balance for deletion. So what Alicia is saying is if you end up doing that, you have to go back in this transaction and do something with it. You can't just delete it, because if you delete it, then you bring the balance back up in that, in that, in that account. So you [00:15:00] have to do something with it, which most of the time means that you need to pick a different account, not opening balance equity and write that balance off against whatever you're supposed to. We don't know what the answer is because, you know, every single situation is going to be different, but you have to write off that balance against some other account. And that's typically going to be some sort of income or expense. So don't delete accounts that have running balances unless you know what you're going to do with that balance. Right, exactly. In the chart of accounts. Is there anything else that would need [00:15:30] to point out? Maybe the sub accounts? What do you want to discuss in Subaccounts?
Alicia Katz Pollock: Okay. I mean, I have a whole two hour class just on the chart of accounts. And so we want to make sure that we that we stay focused on all the different lists. So I could really talk about this forever, but the things that I want to say about Subaccounts is if you're using a sub account, make sure that all your transactions go to one of the sub accounts. Don't just have one main account and one sub account, you have to have sub accounts [00:16:00] for all the possibilities, and then you leave the main level account as to roll up the grand total for the subs. You don't want things in both. In QuickBooks desktop, it will take anything you use to put there and then call it utilities other. But in qbo it doesn't do that. You have to actually make your own utilities other and then use it if you have a miscellaneous expense.
Hector Garcia: Yeah. And one thing I want to add about a sub account specifically and deleted [00:16:30] accounts, so we can just go back to back is if I have 2 or 3 deleted accounts and let's say bank accounts, I would, I would actually take them all and put them as sub accounts of a parent account called deleted accounts. That way when that that way when I'm looking at a balance sheet that I'm showing all accounts, I can collapse that balance sheet. And then I'm only seeing one line that says deleted accounts. And then if I have three or 4 or 5 accounts, it doesn't take additional lines in the report. So [00:17:00] again, within this context of trying to make the report as small as possible, the other thing I want to point out is when you merge accounts essentially to merchant account, all you have to do is take the account name of the account that you want to merge into. You edit the account name of the the account that you want to merge, and as long as you give it the same name as the as the account, the target account, when you go save QuickBooks will ask you, would you like to merge accounts? Are you going to say yes? Keep in mind that merging [00:17:30] what it actually does is it takes all the transactions from one account and puts it in a target account, but it doesn't truly merge. The old account is still there and it's it's inactive. So essentially you're going to see the account that you got rid of. Uh, you're going to see it back in your chart of accounts as deleted. So keep that in mind. This whole concept of not being able to permanently delete accounts, uh, it's kind of a challenge. So that would be something else that I would do in desktop. If you're converting, do [00:18:00] the merging prior and desktop to coming into Qbo again, because if you do the merging afterwards, you don't want to have that hanging, uh, account in there. And again, and I said, go ahead.
Alicia Katz Pollock: I'm going to add that to my SOP to actually do that step in the pre merge, because I agree, not having them there at all is better than having inactive. Um, there were two things that I wanted to point out when you are merging, when Hector was just describing the process, the first one is that you have to have the same account type and detail type. So you have [00:18:30] to note that for the account you want to keep before you start the inactive process. And the other one is that if you have account numbers turned on, you need to actually don't put the account number in the field that you're editing. Just take it out and it will do the merge and it'll be there on the other one. Sometimes it throws up a flag and doesn't let you actually inactivate. If you still have your merge.
Hector Garcia: It doesn't let you merge, doesn't let you merge if you don't do that. Yeah. Merge. Okay. Recurring transactions. So [00:19:00] quick question. Alicia. Recurrent transactions completely port over from QuickBooks desktop. Correct? They do. Okay. What's different than qbo that we need to maybe potentially clean up?
Alicia Katz Pollock: Uh, it's actually less about cleaning up the recurring transactions than it is just concept that recurring transactions were critical in QuickBooks desktop, because that's how you would put in, like your rent without having to do the heavy lifting on [00:19:30] it. But with QuickBooks online Bank rules being so much more robust, a lot of the time recurring transactions are actually kind of old school and redundant, and that creating a rule for the banking feed is way more effective. In particular, if the date changes or the dollar amount changes, you don't need recurring transactions for those anymore, because making the rules is more effective and you wind up with fewer redundant transactions. So where I do use recurring [00:20:00] transactions is for scheduled sales receipts, where I'm running the client's charge every single month. That's a great use for recurring transactions, unscheduled transactions that are templates for journal entries or complex estimates or complex invoices. Those are great uses for recurring transactions, but a lot of the things that you had as recurring transactions probably are not necessary anymore. And so this is a good chance to revisit it and remove some of.
Hector Garcia: Yeah. [00:20:30] Another use case for a recurrent transaction that also could match with bank feeds. But you would choose to do recurrent transaction instead. Would be a transaction that uses items instead of accounts, because you can't use accounts in in bank feeds or any transaction that uses more than one line item. Because splits in bank feeds are a little bit hairy. Um, uh, and you could create rules with splits. Uh, but but typically when you have splits and a lot of memo details in each of the splits, uh, especially if you want to have classes, [00:21:00] uh, in the individual lines of those splits, uh, it might be used more useful to have it as a recurrent transaction. Okay. So the next, uh, list item here is products and services. So your product list, your inventory list. Now this is a list.
Alicia Katz Pollock: This is another one that I have I have a three hour class on products and services. So we're going to keep this really tight in a nutshell. But when you're converting from desktop this is your chance to look at the ones that really are not in use and go ahead and [00:21:30] inactivate them. Also note that if you have any cleanup that you're going to be doing as far as your data and your numbers, then you want to do that first before you inactivate your products, because any product that's been inactive, you're not going to be able to change those transactions.
Hector Garcia: So yeah. So let's discuss that for a second because that's that part is a little bit hairy and confusing because in QuickBooks desktop is different. Like if you have a if you have an inactive item in QuickBooks desktop and you use it in a transaction, QuickBooks desktop [00:22:00] will warn you, hey, this item is inactive, would you like to make it active or use it once? I don't know if you remember that that workflow. Alicia like you'll ask you use it once or make active okay or cancel in QuickBooks online if you actually have an invoice, for example. And that invoice is using an item, and then you decided to, uh, to change something in that invoice because that invoice contains and a deleted item, it won't allow you to move forward with any changes in that transaction, [00:22:30] even if you're not even touching the item, even if you're changing the date or anything else, it won't write it to the database. It won't save it to the database because one specific item was inactive. So it's like super annoying to like go back to the list, make it active, make your change, and then go back and make it inactive again. So deleting your items, your accounts, your customers and your vendors might be the last step on when you're doing an actual cleanup process where you actually deleting or, sorry, not deleting, [00:23:00] you're editing transactions, right?
Alicia Katz Pollock: Exactly.
Hector Garcia: Yeah. Okay. Uh, and the only thing with categories is look. If you run a report and you have way too many items, and there's just a logical way that you want to group those items, you know, in your reports, categories are essentially what you're going to use, okay? They don't they don't work like sub items in in in QuickBooks desktop, where you can actually use a parent item in QuickBooks desktop. And the parent item itself has history, [00:23:30] uh, where in QuickBooks online, the categories cannot be used. They're not they're not a list item. They're just a way to organize your item list, which is actually better. It's a much better, much cleaner approach than sub items that sub items in QuickBooks desktop are a mess, because people tend to use the parent items that they weren't supposed to. So there's a lot of cleanup that you have to do to get all the transactions out of the parent items and into that lowest, uh, sub item. Yeah.
Alicia Katz Pollock: The only other thing that I want to add to products and services is just [00:24:00] a hoot tip of one of my hot tips. Uh, if you click the baby gear on the right of above the grid, above the word action, it allows you to add columns to when you're looking at your products and services list. And I always turn on income account and expense account. Those two are really important because that's where you can see where it's been mapped to where each product, which revenue category it goes into. And if you're doing the ability to do two sided products [00:24:30] and purchase an item or a subcontracted service, which expense account is it going into? And this is where I find that when a business owner sets one up, the expense just goes to purchases and there's no such thing as just purchases. So this is what I do when I'm actually cleaning up the account is look at the income account and expense account. So I always turn those on in the clients files.
Hector Garcia: So that's probably enough on products and services list. Again we could we could go much deeper [00:25:00] on that if we wanted to. But uh, we want to go over all the other ones. Um, let's talk about locations. So when you go into locations, what kind of things you want to do in the locations list?
Alicia Katz Pollock: So locations is a tool that's just in QuickBooks online. That's not in QuickBooks desktop. And it's another dimension that's very, very similar to classes, except that it only works with the source of the account. And for the sake of the time that we have today, I don't [00:25:30] know how much we can go into source and target of your transactions, but the sources is the stuff at the top of a transaction, and the targets are the line items in the transaction. So locations are only good for one per transaction because it's happening at the source. So locations are by default kind of like, you know, different different sites or different stores. But you can also in the settings rename them so that they can be departments or businesses or regions or territories. [00:26:00] And then that way you can analyze your company by department or in these bigger buckets than just the line items for each individual class.
Hector Garcia: Exactly. So with locations, what what I would recommend is that you never run a profit and loss by location. And it shows you, um, a no location column. Like it wouldn't make tons of sense for you to use dimensions like location. And then at the very end have something called [00:26:30] not specified. So the trick here would be to run your PNL for the month, for the year, whatever, and then just kind of focus on the transactions that are not specified. And then one of the things you could do is you could scroll all the way down and click on the net income amount of that column or the not specified column, and then you're going to get a detailed report for all the transactions that are missing a location, and essentially go through those transactions and add a location that should never be a trend when it comes to classes [00:27:00] and locations. They should never be any transactions missing that because otherwise it it it just the user loses all their faith on the report because they're like, okay, what about this $180,000 sitting here in in in no specified location? They're not no longer you trust any of the net income or the net amount or the total sales or whatever each of the individual locations. So that would be my ideal situation where you do that technically, you could also go to, especially if you're an accountant, you go to accountant tools and [00:27:30] reclassify transaction, and you can go into each of the accounts and then take a look at which ones have a blank location.
Hector Garcia: Unfortunately, there's no filter. Uh, actually, is there a filter? There is a filter for no location. Uh, but you can do the whole profit and loss. You still have to go account by account. So there is a filter for just choosing the transactions that that have a missing location. You still have to go account by account and, and go on there. But it's a pretty [00:28:00] quick way for you to quickly take a look at the transactions that that are missing locations and use the reclassify tool for that. Unfortunately not. You don't get all the information in the reclassify tool, like for example, one of the most common use cases that I get for location is based on which bank account it was paid out of, like, hey all my Bank of America transactions, that's location A the Chase transactions is location B or account 1 to 3 is location A. So if you can't see the source account, [00:28:30] sometimes you don't know what location that's meant to be. So you have to go deeper and find receipts and that sort of thing. But when you look at the, the, the reports from the reporting side, not from the reclassify side, you can see what the source account is. And that could give you additional context to know what location it should be. Anything to add on that? Alicia?
Alicia Katz Pollock: The only thing I want to add is that that reclassify location reclassify tool under the Accountant Tools briefcase is essential equipment. And if you have never played with it before, it's probably second to the banking feeds. My [00:29:00] favorite tool if you're a business owner or somebody who does not have accountant access, you can go up to the URL for where up in the browser, where it says Qbo dot Intuit com slash app, and you can take everything after the app slash and you can type in reclassify dash transaction, and then you can actually get this tool, even if you're not an accountant user, because I consider it an essential equipment still works.
Hector Garcia: Um, but it's one of those things that, you know, maybe they'll catch [00:29:30] on and take that away. Because reclassify is supposed to be an accountant only tool, but it's good. Good thing to point out that while it's at it, what is out there? Use it.
Alicia Katz Pollock: I mean, if you don't have it, you have to edit every single transaction. And that's just that's my idea of hell. Yeah.
Hector Garcia: It's it's nuts. Yeah. Okay. So the next one is custom form styles. These are your invoice templates. I mean, there's really not much to talk about this. Just get rid of the ones you don't need basically.
Alicia Katz Pollock: Yeah. Or create ones that are specific. I have the the big conversion that I'm working [00:30:00] on right now. They're actually creating custom form styles for each of the agencies that they have to invoice, because each one has different invoicing requirements. So they're going in and they're creating custom invoices. Some of them are bulk, some of them are organized differently. And then that way they can have as many as they need. So you could just have one. You could just have the standard default. Or you can make as many as you want. Uh, Hector talked in the last video that or in our last podcast that you can make separate custom form styles for each [00:30:30] of your locations. So there are times when having multiple forms to choose from are very helpful.
Hector Garcia: And to be clear, the only forms you can you can edit or customize our invoices, estimates, and sales receipts. You cannot customize purchase orders yet, which is drives a lot of QuickBooks desktop to QuickBooks online converts crazy because they want to customize what that purchase order form looks like, I say. So just delete the ones that you don't need and then make sure you make default [00:31:00] the one that you want to show up, uh, automatically. When you first create an invoice, you know, whichever you want, whichever you want the template to be the. That shows you want to show that. It's important to point out that QuickBooks is going through a transition where they're going from the old version of the invoice to the new version of the invoice, the old version of the invoice, which is preferred by most accountants right now. The only drawback that it has is that you don't know what that looks like [00:31:30] when it's printed, until you click print preview or right before you're going to email. Right. You don't know what that's going to look like. Whereas the new the new template system, which is limited, not as powerful as the old one, um, does show you in real time what that looks like before it's printed.
Hector Garcia: So it's kind of a drawback. The old one had more fields and it felt a little bit quicker, but you have to preview it whether there's a print preview or an email preview. So you can see what it looks like in PDF prior to sending [00:32:00] it. Whereas the new one, you kind of get a live preview right there on the spot without you having to click so many things. But just make sure that so you don't have to go in there and click on customize and change the style or the template each time, because you can inadvertently send the client with the wrong template if you're not paying close attention because you don't know what it looks like, you don't have a live preview with with the with the old invoice system. So just make sure you go into your custom form styles and make the default one, the one that's mostly [00:32:30] going to go out there for for your clients.
Alicia Katz Pollock: Now this is one of the benefits of the new invoicing, is that they make it much easier to really see and interact with your clients experience, so that's something new to come.
Hector Garcia: One one plus for the new for for the new invoice there's one okay. Payment methods. Probably not as uh as as robust. Right. It's just a list of how people can pay you when you receive a payment or, or receive a [00:33:00] deposit. Anything to add here or is just, you know, make sure you only have the stuff that you need.
Alicia Katz Pollock: Yeah. Now there are a few. The one of them is that discover comes as a Diners Club. Sorry it was diners club comes as a default, and I literally have never seen a Diners Club in my entire life. So you can take that one off. The things that are important here are in particular, check and credit card are crucial because when you are processing a client payment with QuickBooks payments, [00:33:30] check is what defines the ACH information and credit card is what defines the credit card information. Information. If you wanted, you could also add in Mastercard and visa. You don't have to though, just generic credit card is fine. It processes all of them, including Amex just under generic credit card. But if you are adding additional ones, there's a check mark that says this is a credit card or debit card. And that does two things. One is it makes it available to process with QuickBooks [00:34:00] payments. And the second one is it also excludes it from the 1099 Wizard. So that's one thing about the about payment methods is that you can actually use your payment methods as a control center for your 1099.
Hector Garcia: Now where where would you use those that payment method in in an expense transaction. Is that what you would use it. You would go to expense and then choose the payment type.
Alicia Katz Pollock: Yeah. Um, when you go to an expense there's a payment account which is saying which account [00:34:30] it's coming out of, like a bank account or a credit card. But there's also an additional box that's optional that you do not have to use for payment method. And that allows you to specify which is the payment method being used. And then that way, you know, if it says you're checking account money can come out of your checking account a lot of different ways. It could be a check, it could be a direct debit, it could be an ACH, it could be cash, it could be lots of different things. So using the payment [00:35:00] method field on an expense allows you to say, okay, this was a payment on my debit card. Because a debit card is not a credit card, it's directly from your checking account. So that's one use of payment method here. And then payment method on your income forms is what activates QuickBooks payment terms.
Hector Garcia: What about in terms anything anything important to mention there.
Alicia Katz Pollock: Terms is just one of those where it's really nice to dial this in for the particular client, because it comes with a default of do on receipt, [00:35:30] net 15, net 30 and net 60. And you know, you could just leave them. It's no big deal. But if they never do terms you could take them off if they have additional terms. Like I had one client who was net 90. His cash flow was atrocious, but he was like, I just want to give everybody the chance to pay me. So he added in net 90. Uh, there are some additional terms that you can also use where in addition to the due and a fixed number of days, you can also say like do by [00:36:00] the first of the month, in which case it's always due on the first, no matter how many days it is until the first of the month. But they even give you another option that says do the next month if issued within. So if typically it would be due the first of the month, but it was run on the 28th, it will skip the three day window and go to the month after that. So it's a pretty specific use case. What it doesn't have is um, terms [00:36:30] like you can't do a 2% net ten.
Hector Garcia: Like discounts, no discounts.
Alicia Katz Pollock: No discounts.
Hector Garcia: Yeah, that's a that's a big criticism like that. Quickbooks online has because desktop has the the discounts only on the on the invoices on the are side not on the AP side okay. What about classes. Is there anything different in classes to keep in mind when cleaning up classes versus locations?
Alicia Katz Pollock: No, I mean, again, we're going to have a whole class just on the use of classes. But so no classes pretty much are [00:37:00] analogous to desktop. Um, they are I believe it's also five deep on the classes and it's um.
Hector Garcia: And you can also merge them. So you can merge classes and you can go up to five deep if you do. If you do subclasses, I think you have the same situation with classes where if you merge, if you merge them, the old ones still stay there. Yep. Um, yeah. Yeah. What I like about the the class list in, um, in, in qbo [00:37:30] same thing as the, as the location list is that it has a search filter, and then it has the ability for you to grab a whole bunch of classes and batch action, make it active so you can do that. Um, the good thing about this is this is not like accounts where if you make this inactive and there's values in there, it's not going to reverse anything. It's just going to change it from moving forward. Uh, but accounts is really the only actually accounts. We actually didn't talk about this in the products, products and [00:38:00] and services section. If you make an inventory item inactive and it has a value, it makes an adjustment to, uh, to, um, opening balance equity just like accounts have. So good good thing that we remember that because we had missed that piece out.
Alicia Katz Pollock: The, the one thing I want to add about classes in the context of a conversion from desktop is that classes have historically been used for, for contracts and projects and, and [00:38:30] units in residential units and things like that. But now that QuickBooks online has projects, a lot of the purposes that you were using classes for can now go over to projects. So if it's a class that was time based, meaning you need it for now and then that, then you inactivate it later on and put different ones in place. If that's your normal cycle with classes, then you are ideal candidate for projects.
Hector Garcia: Okay, so if if the class is, uh, is structurally going to exist for the life [00:39:00] of the business, uh, it should be a class. If the quote class is going to be one year, two years and then it's gone, you should consider, um, a customer projects, which helps a lot because with Qbo plus you only have up to 40 classes and locations combined. It's actually a hard limit to classes and locations combined. So if you have Shvo advanced, you might not have this field where you can create unlimited classes and unlimited locations. [00:39:30] I don't have a lot of clients that create subclasses for the projects, and that you're not going to do that if you have. Plus, because you cannot run into that 40, uh, limitation fairly quick. Um.
Alicia Katz Pollock: Yeah. So it's really an opportunity to transform how the business is operating. And honestly, the project center is what has excited and jazzed my clients more than any other conversion to Qbo. That is the number one feature that they just get excited about.
Hector Garcia: Yeah. Okay. Attachments [00:40:00] in Qbo. Um, how how are they different than desktop? Is there anything that do you really need to do any cleanup in the attachments? What are your thoughts about attachments?
Alicia Katz Pollock: No, attachments don't actually come over from desktop, I don't believe. And so it's really a fresh location. Um, attachments are a little bit misunderstood that the what is great about the attachments is that it is on a transaction by transaction basis. But what people don't realize is that you can actually download, export and archive your attachments, [00:40:30] your whole entire thing. The only problem with it is that the naming convention is useless. So once you have exported them to a folder on your computer, you can't look at the list of of receipts and know which one was for what. You would have to use a viewer so that you can actually look at it and see it. So that would be that's my one complaint.
Hector Garcia: Yeah. Similar problem that we have with desktop. Like if you take that attachments folder and copy it, every folder has this weird, [00:41:00] you know, coding sequence that you don't know what transaction it belongs to. But since you kind of set that in passing, if you actually go into the attachment screen and you click select all like the little checkbox for select all, click on Batch Actions export. What it would do is it'll create a zip file for you, and I'll download a zip file with all those attachments. The other thing that's very different in online, or at least a new feature in online you'll get with desktop is you can actually select, um, an attachment and you can create an invoice [00:41:30] sort of from that attachment. Um.
Alicia Katz Pollock: I don't think I've ever used that feature.
Hector Garcia: It's not necessarily something that is going to read the attachment and like know who the customer or the vendor is. It's not like that. It's just initiates the transaction and already includes those two attachments that were in there. And this happens because sometimes what would happen is with the phone app, somebody would in there take a picture and just add it to attachments, and it won't add it to a specific transaction. So it's just sitting there [00:42:00] in limbo as an unattached attachment for the lack of a better tum as a, as a, as an attachment that's not matched to any transaction. So any pictures you take with your with. Your smartphone with the Qbo app that you don't do from a specific transaction, that all those attachments sit there floating and you can grab them and create a transaction from there.
Alicia Katz Pollock: I have a question for you, though. Does it go straight to receipt capture? And then once you've processed it and receipt capture it goes to attachments. Or does it show up in attachments before it goes.
Hector Garcia: In the in the in the phone [00:42:30] app you have two different sections. You have you have a little camera. Let's just take a picture and then you have receipt captures two different areas in, in uh in the phone app.
Alicia Katz Pollock: Oh check that out.
Hector Garcia: Yeah, yeah. That's the and the phone app changes so much it's hard to, to keep keep track of what it does and what it doesn't do now.
Alicia Katz Pollock: So again, the reason why we went into the list screen here is because there are so many differences between Qbo and desktop in terms of these lists, and it's a great value added service that you can add in [00:43:00] to your migration as kind of this concierge service that, you know, you check with the client, maybe they're completely tech savvy and they can go in and do these things, but others are just not. It's never going to occur to them to do so. This is a great way of really honing in your QuickBooks online experience for your clients.
Hector Garcia: Well, with that being said, I thank you very much for being part of this very long episode. Very nerdy episode on organizing your lists in QuickBooks online, and we'll see you on the next one.
Alicia Katz Pollock: See you in the next one. [00:43:30]
Creators and Guests